Description
Product purpose
This Excel file should be used on Windows OS, by Microsoft Excel 2013, 2016 or above
The Extra tools add ins for Excel contains eight tools that help user do works that can not be done with Excel standard tools (or is hard to do). These tools are:
- Import Excel sheets from another Excel file
- Import Excel sheets from multiple Excel files (merging multiple Excel to one Excel)
- Import multiple images into Excel (in one row or column and automatically sizing them)
- Exporting one Excel sheet into new Excel file
- Exporting multiple Excel sheets into one new Excel file
- Exporting multiple Excel sheets into multiple Excel files (one Excel file for each sheet)
- Dividing a data range into different sheets
- Cleaning data (removing or replacing empty cells or cells that matched with your criteria)
Extra tools add ins for Excel general description video:
Installing the Extra tools add ins for Excel
After purchasing this product, you can download the add ins named as Extra tools.xlam . After downloading and activating it via File -> Options -> Addins -> Go -> Brows , and choosing the add ins file (please watch the instructions videos), a new tab named as Extra will be shown in the Excel tools tab and you will have access to the tools via all Excel files in your computer.
Excel Add ins installation and removal:
Tools descriptions
Import data to Excel
This section contains two tools for importing another Excel files worksheets into one Excel and one tool for importing multiple images into Excel by ordering them in one row or column:
Import sheets from another Excel file
By using this tool, you can choose an Excel file as well as the sheets that you want to be copied into your new Excel files. After selecting the desired sheets, all those sheets will automatically copied into the current Excel file.
Importing from multiple Excel file
By using this tool, you can merge multiple Excel files into one Excel. At first you need to place all the Excel that you want to merging them in one folder. Then by using this tool you can select that folder. Afterward, all those Excels will automatically be copied into your current Excel file (with all their worksheets).
Instruction video for Importing Excel sheets in another Excel:
Import multiple images in Excel
By using this tool, you can import all images in one folder (you need to place all desired images in one folder and size them as you wish) into the current Excel file. After selecting the folder that contains images, you can tell that you want them be ordered in one column or one row, and also, you can define the size of the cell and images. Afterward, all those images will be sized and placed in each cell of Excel.
Instruction video for importing images into Excel:
Exporting Excel sheets
This section contains three tools for exporting each worksheet of one Excel file into one or multiple Excel files:
Export one sheet into one Excel file
By using this tool, you can simply copy one work sheet of your Excel file into one new Excel file (this procedure will be done just by clicking one button, instead of performing multiple steps by using regular excel tool)
Exporting multiple sheets into one new Excel file
By using this tool, you can choose which sheets you want to be copied into one new works sheet, and by just one click all those sheet will be placed into new Excel file.
Exporting multiple sheets into multiple Excel files
By using this tool, you can select multiple sheets that you want to be copied into new Excel files. First you can choose a folder for placing new Excel files, then you will choose desired worksheets. Afterward, all those worksheets will be copied in one new Excel file (one Excel file for each worksheet) and they will be saved in the chosen folder.
Instruction video for exporting Excel sheets into new Excel file:
Manipulating data set
This sections contains two tools for cleaning or dividing a data set.
Dividing data set into multiple Excel sheets
By using this tool, you can divide a data set into multiple sheets based on different procedures. The data set can be arranged in rows (each record of you data stored in each row of Excel) or columns (each record of your data set are stored in each column of Excel), and can have data label as well.
You can choose to divide data set based on their current order or you can choose to first randomly permutate the order of data set and then dividing it.
There is three different way for dividing the data set:
- Dividing data set into n different sheet: you can choose your data set be divided into different number of worksheets (2, 3, 4, or more). The data number will be equal in each worksheet (the last one may contain more or less than other depending on even or odd number of data)
- Dividing data set into two different worksheet: you can say a percentage of you data set be placed in worksheet one and the remaining be in another worksheet. By choosing random permutation, its perfect tool for data mining and machine learning algorithms.
- Dividing data set based on criteria: you can define a range of cells that contains criteria. Then Excel will create one worksheet for each of defined criteria. When dividing the data set, it will search each cell and check if the row (or column) matched with any of those criteria, and will copy the entire row (or column) into its relative criteria worksheet.
Instruction video for dividing data set:
Cleaning data set
When your data set contains some cells that you don’t want to be in your data set, then by using this tool you can choose to remove or replace those cells.
First you need to define which cells should be searched (for removing or replacing). For example, we can find empty cells, or cells that have just space character. Also you can define to find cells that contains some character or cells that exactly equal to something (searching is case sensitive)
then you need to select the desired operation to be done after finding cells. these operations are as follow:
- Remove entire row: when Excel finds a cell with matched criteria, then it will remove the whole row related to that cell (good for removing all empty cells or missed data in data set)
- Remove entire Column: when Excel finds a cell with matched criteria, then it will remove the whole column related to that cell ( good for removing columns or variables that are not desired)
- Replacing the cell value with custom character: you can enter any character that you want (number or words or other), then when Excel finds a cell with matched criteria, your entered character will be replaced with old character.
- Replacing with average number: when your data set is numerical, you can choose to replace the missed cells with average number of previous and next (or above and below) cells .
- Replacing with other cells value: Can choose to replacing the missed value of your data set be replaced by previous, next, above or below cells values.
Instruction video for cleaning data:

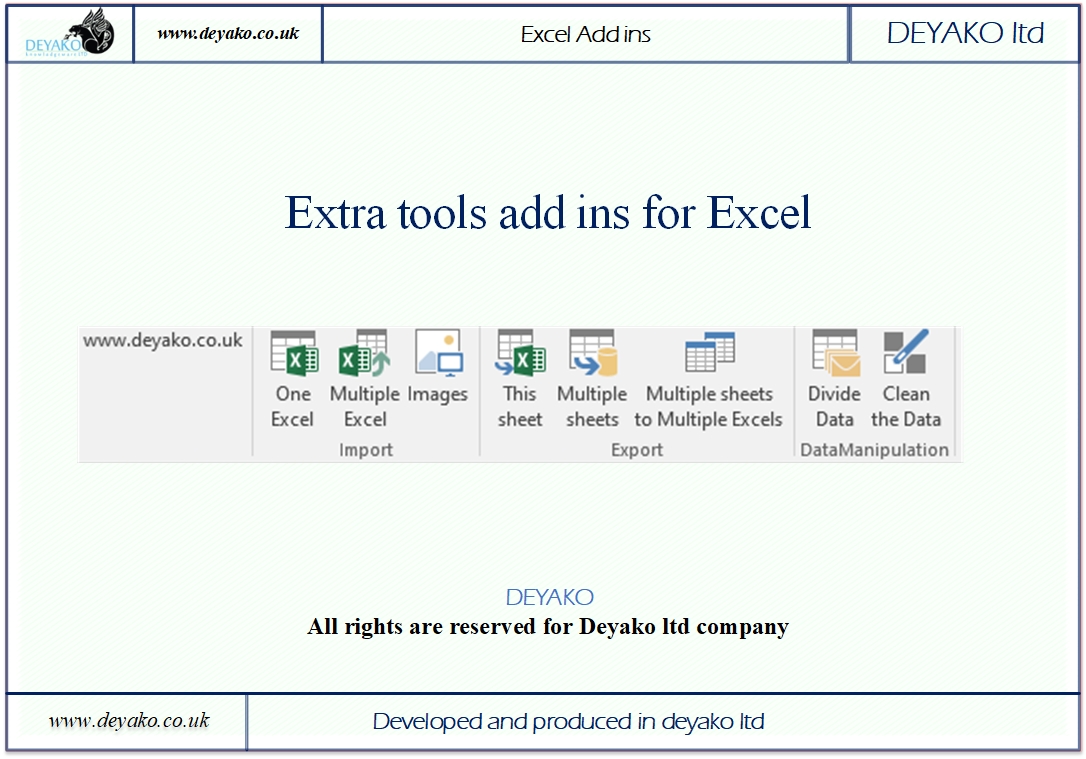
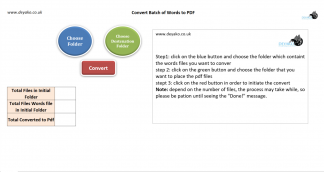
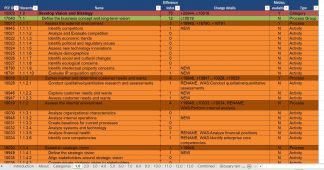
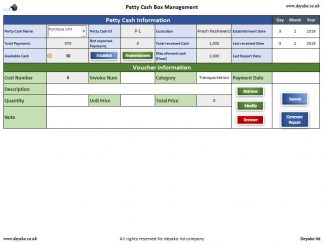
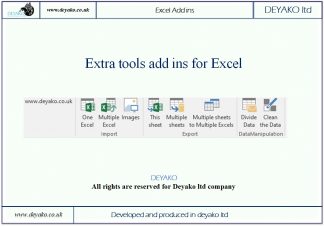
Reviews
There are no reviews yet.